안녕하세요. 제 블로그의 글들을 보시면 캡쳐가 많이 된 그림을 많이 넣는 것을 눈치채셨을 텐데요. 가끔 무릉 수련장이라던지, 정령의 팬던트를 데우기 위해서 메이플 스토리를 켜놓고 잠수를 타기도 합니다. 그런데 이상하게도, 메이플을 켰을 때 제가 자주 쓰던 방법이 먹히지 않았습니다.
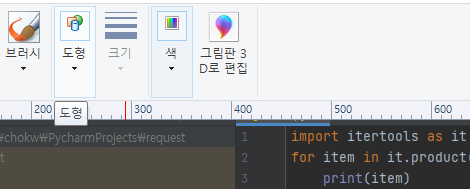
보통 저는 그림을 캡쳐할 때 print screen 샷으로 전체 화면을 캡쳐한 다음에 그림판으로 복사 붙여넣기를 하였습니다.
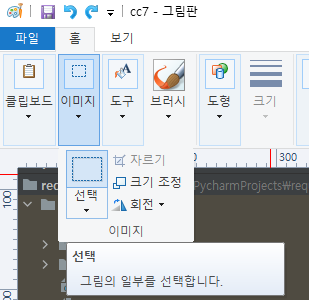
그리고 그림의 일부만을 선택해서 저장하곤 했습니다. 보안 프로그램 때문에, 특정한 키가 먹히지 않아서 그러지 않을까 싶었어요. 메이플을 끄고 작업하면 좋지만, 다시 키는 것도 귀찮아서 윈도우의 캡처 도구를 이용하기로 하였습니다.
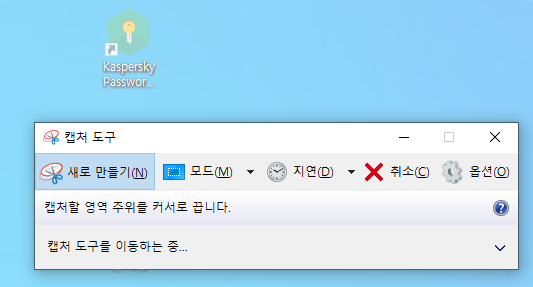
캡처 도구는 단순하게 화면을 캡쳐하는 것에 특화된 윈도우 기본 프로그램인 듯 싶어요. 저는 모드를 사각형 모드로 해 놓았습니다.
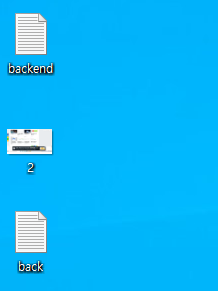
그러면, 사각형 모양으로 capture를 할 수 있게끔 됩니다. 이렇게 캡쳐를 해서 저장한 그림입니다.
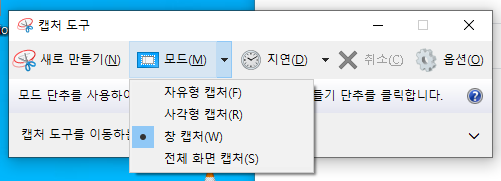
창 캡처도 쓸 만한 기능 중 하나가 아닐까 싶은데요. 예를 들어, 제가 크롬을 띄워 놓았습니다. 그러면 그 창 전체를 영역으로 잡아버리게 됩니다. 이 방식으로 뜬 그림입니다.

크롬 창을 그대로 따온 것을 볼 수 있습니다.
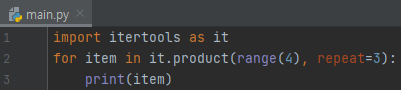
이제, 이런 상황을 생각해 봅시다. 제 블로그를 많이 보신 분들은 intellij나 pycharm에서 메서드를 설명하는 화면을 캡쳐한 그림이 많다는 것을 보셨을 겁니다.
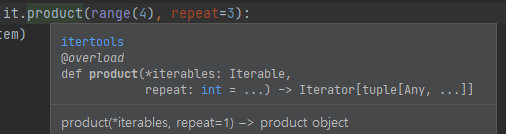
예를 들자면, itertools의 product를 설명하는 이 그림이요. print screen을 누른 다음에 그림판에 ctrl c + v를 하는 방식을 이용했는데요. 제가 메이플을 실행시킨 상황이기 때문에 쓰지 못하게 되었습니다. 그래서 캡처 도구를 이용해야 했는데요. product에 마우스를 가지고 오면 몇 초 후에 설명이 뜨게 됩니다. 이것을 어떻게 따와야 할까요?

모드 옆에 지연이 있어요. 기본적으로 지연 없음에 선택이 되어 있는데요. 1초, 2초, 3초, 4초, 5초까지 지연을 할 수 있게 선택할 수 있어요. 저는 5초를 선택하겠습니다.
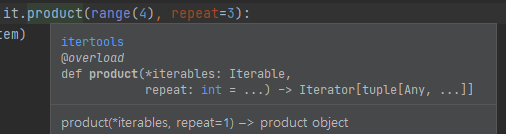
그러면, 5초 동안에 저는 product 부분에 마우스를 가지고 와서, 설명창을 띄울 수 있고, 몇 초 후에 이 부분을 캡쳐할 수 있게 됩니다.

이 정도만 쓸 줄 알아도 될 듯 싶네요. 생각보다 화면을 따기만 하는 용도로는 강력하지 않나 싶네요. 실제로, 메이플이 켜져 있는 상태에서 쓴 글은 여기에 있습니다. 이 때에는 무릉에서 수련을 하는 상황이였는데요. 중간에 종료하지 않고 무사히 수련을 마칠 수 있었습니다.
'유틸리티' 카테고리의 다른 글
| pycharm 환경변수 추가하는 방법을 알아봅시다. (0) | 2022.10.27 |
|---|---|
| 윈도우 pycharm terminal을 git bash로 바꿔봅시다. (1) | 2022.09.25 |
| wait-for-it 으로 접속 가능할 때 까지 대기해 봅시다. (0) | 2021.10.02 |
| vlc 플레이어를 이용해서 프레임 캡쳐를 해 봅시다. (0) | 2021.09.01 |
| notepad++ regex를 사용해서 find도 해 보고 replace도 해 봅시다. (0) | 2021.07.15 |


최근댓글