vs code에서 redirection은 어떻게 할까요? 요새 vscode를 심심찮게 이용하다 보니 간단하게 짚고 넘어가고 싶어졌습니다. 그래서, 간단하게 알아보았습니다.
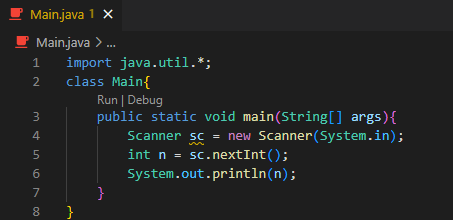
제 목적은 이 java 파일을 디버그 하는 것입니다. 그런데, 파일로부터 입력을 받는 것입니다. 특히, 백준 같은 경우 예제가 상당히 긴 경우가 많은데요. 이럴 때 일일히 손으로 입력할 수는 없을 겁니다.
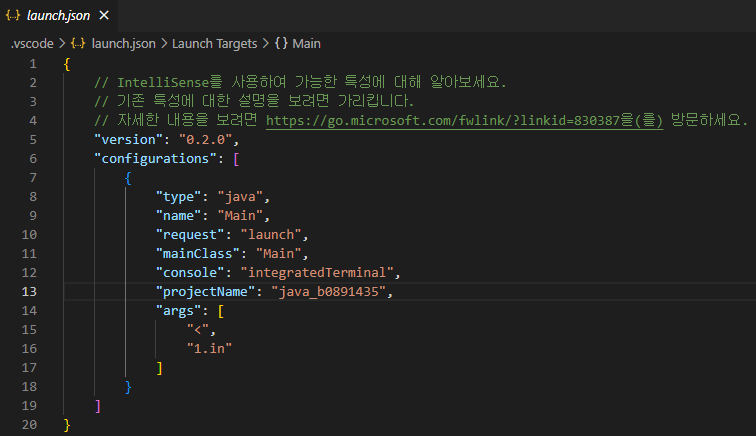
정말 간단한 방법은 console에 intergratedTerminal을, args에 ["<", "1.in"]을 입력해 주는 것입니다. 여기서 args는 실행시킬 때 받을 추가 인자를 의미합니다. 추가 인자에 <와 1.in이 들어갔다는 점이 중요합니다. 이는 1.in으로부터 입력을 받는다는 의미입니다. 여기까지만 설정하면 끝일 줄 알았습니다. 그런데, 윈도우는 변수가 하나 더 있습니다. 바로 power shell입니다.
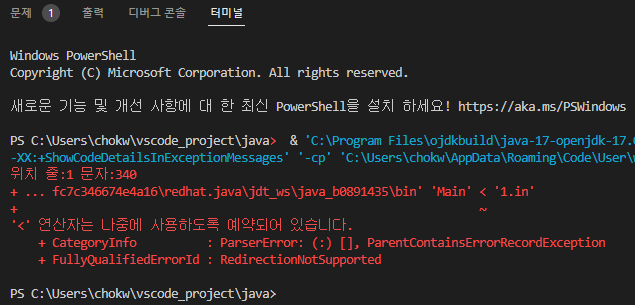
< 연산자가 나중에 사용하도록 예약되어 있다는 에러가 뜨면서 거부당하게 됩니다.
그러면 어떻게 하면 좋을까요? 가장 손쉬운 방법은 vs code에서 인식하는 기본 터미널을 바꿔주면 됩니다.
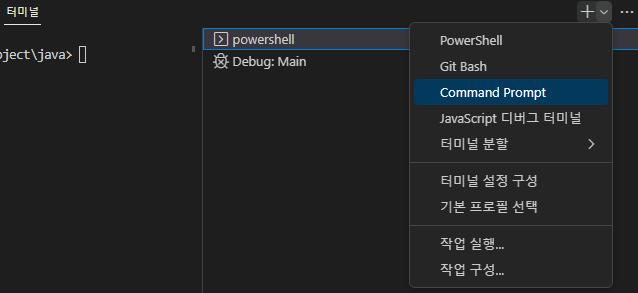
터미널 탭의 + 옆에 있는 버튼을 누른 다음에, 터미널 설정 구성을 클릭하겠습니다.
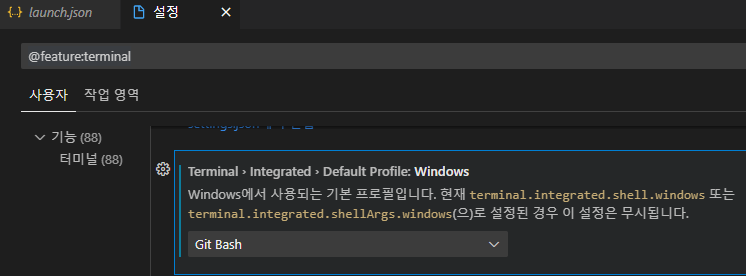
다음에 Terminal > Integrated > default Profile : Windows 탭에 들어가겠습니다. 여기서 Git Bash를 선택합니다. 보통 git은 깔려있는 경우가 많을 테니, git bash를 선택하였습니다. 그러면 윈도우에서 사용되는 기본 프로필이 Git bash로 바뀌게 됩니다. 다시 터미널을 켜 보겠습니다.
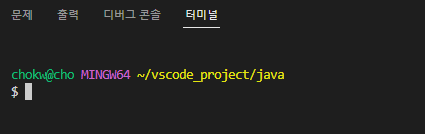
그러면, git bash로 터미널이 바뀝니다. 이제 디버그를 실행해 보겠습니다.
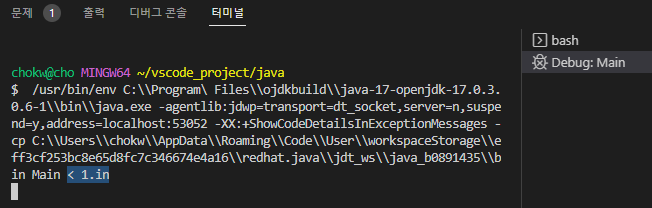
실행되는 인자를 보겠습니다. 여러 인자가 있는데요. < 1.in이 보입니다. 1.in으로부터 입력을 받는다는 의미입니다. 1.in을 보겠습니다.
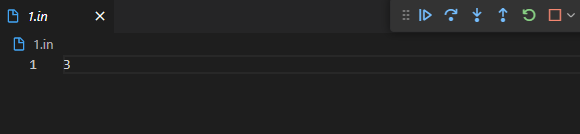
3이 있네요. 제가 디버그 하려는 프로그램은 하나의 수를 입력받아 출력하는 것입니다.

변수에 n이 3으로 잘 찍혔음을 볼 수 있습니다. 이제, 1.out으로 출력하게끔 redirect를 해 보겠습니다. 어떻게 하면 될까요? >는 출력을 리다이렉트 하는 것을 의미합니다. 고로, args에 ">", "출력 파일명"을 추가해 주면 됩니다.
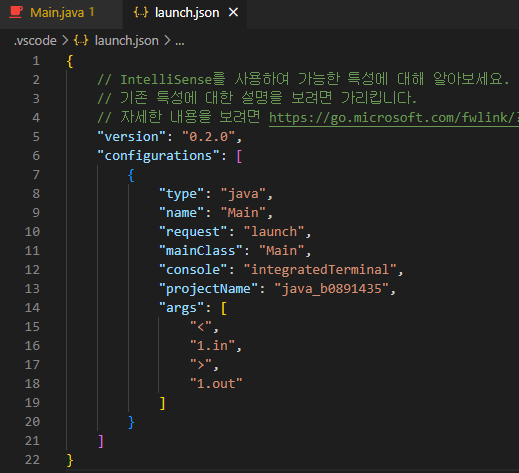
args에 ">", "1.out"을 추가하겠습니다. 다음에 다시 디버그를 실행해 보겠습니다.
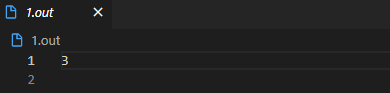
1.out에 3이 출력됩니다.
'유틸리티' 카테고리의 다른 글
| filezilla 로 파일 업로드 다운로드 하는 방법을 알아봅시다. (0) | 2023.04.17 |
|---|---|
| notepad++에서 줄 번호로 찾아가는 방법을 알아봅시다. (0) | 2023.03.27 |
| intellij로 redirect input file, output file을 해서 파일로 편하게 처리해 봅시다. (2) | 2023.02.28 |
| pycharm scopes를 설정해서 poetry와 같은 외부 디펜던시에서 키워드를 빠르게 찾아봅시다. (0) | 2022.12.09 |
| pycharm regex를 이용해서 전체 바꾸기를 해 봅시다. (0) | 2022.11.22 |


최근댓글